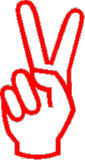Komputer yang telah kita rakit belumlah bisa digunakan untuk aktifitas bekerja layaknya komputer yang kita temui di kantor-kantor atau rumah, Untuk itulah dibutuhkan Operating System atau Sistem Operasi yang menghubungkan manusia dengan peripheral komputer tersebut, komputer tanpa operating sistem tidak bisa digunakan, ibarat anda punya hape tetapi tidak ada sistem operasi, perlu digarisbawahi atau dicetaktebalkan, sistem operasi bukanlah merupakan suatu software, jadi sistem operasi =/= software. Lalu apa bedanya ? sebuah software membutuhkan sistem operasi, sistem operasi ini yang menjembatani antara software dengan hardware. Nah sistem operasi di sini yang familiar adalah Microsoft Windows. Windows bukanlah salah satu sistem operasi, ada banyak sistem operasi lain seperti Linux, Sun Microsystem. Mac OS, Symbhian. Sistem operasi diibaratkan sebagai body sebuah mobil, sedang mesinnya adalah hardware-hardware, nah kalo kita ikut menumpang kitalah softwarenya.

Masuklah ke menu BIOS untuk mencari fasilitas boot pertama kali lewat CD/DV ROM. Tergantung BIOS yang ada, bisa menekan tombol DEL /ESC/F1 berulang-ulang saat pertama kali komputer di hidupkan.


 2. Jika Windows sudah selesai membaca file-file tersebut maka akan muncul tampilan “Welcome Setup“ berikut
2. Jika Windows sudah selesai membaca file-file tersebut maka akan muncul tampilan “Welcome Setup“ berikutAda
 3 pilihan.a. To set up Windows XP now, press ENTERMaksudnya kita kita memulai melakukan instalasi Windows, maka cukup menekan tombol ENTERb. To repair a Windows X installation using Recovery Console, press RMaksudnya bahwa untuk recovery Windows jika terjadi masalah sistem tetapi ini jika kita sudah menginstall Windows terlebih dahuluc. To quit Setup without installaion Windows XP, press F3Tujuannya adalah membatalkan proses instalasi Windows.
3 pilihan.a. To set up Windows XP now, press ENTERMaksudnya kita kita memulai melakukan instalasi Windows, maka cukup menekan tombol ENTERb. To repair a Windows X installation using Recovery Console, press RMaksudnya bahwa untuk recovery Windows jika terjadi masalah sistem tetapi ini jika kita sudah menginstall Windows terlebih dahuluc. To quit Setup without installaion Windows XP, press F3Tujuannya adalah membatalkan proses instalasi Windows.3. Jika kita menekan ENTER maka kita akan menuju langkah selanjutnya yaitu persyaratan untuk tunduk pada Licensing Agreement, dan anda harus menjawabnya dengan menekan F8, jika tidak dijawab atau di tolak maka anda tidak akan dapat meneruskan proses instalasi, jika anda setuju terhadap persyaratan tersebut ( siapa pernah baca peraturan ? ) maka akan masuk tahap berikutnya.



Anda bisa memilih tipe partisi, bisa FAT atau NTFS. Jika pilihan sudah benar pilih salah satu dan tekan enter, maka instalasi akan meneruskan ke tahap selanjutnya
 Ini contoh proses formating sedang berlangsung.
Ini contoh proses formating sedang berlangsung.6. Proses selanjutnya akan secara otomatis meload file-file windows untuk dicopy ke dalam hardisk.
 Jika selesai tercopy saatnya booting ulang, alias restart dengan sendirinya.
Jika selesai tercopy saatnya booting ulang, alias restart dengan sendirinya.Proses instalasi selanjutnya akan dimulai dengan munculnya logo Windows

 8. Tahap selanjutnya adalah memasukan nama dan perusahaan anda.
8. Tahap selanjutnya adalah memasukan nama dan perusahaan anda. 
 10. Proses selanjutnya memasukan password sistem, password di sini bukan password saat kita masuk ke Windows, tetapi password yang akan digunakan jika kita hendak mereparasi windows atau masuk safe mode
10. Proses selanjutnya memasukan password sistem, password di sini bukan password saat kita masuk ke Windows, tetapi password yang akan digunakan jika kita hendak mereparasi windows atau masuk safe mode
11. Memasukan setting jam dan tanggal serta Time Zone

12. Setting network bisa anda abaikan dengan tekan typical saja


Ucapan Welcome to Microsoft Windows jika berhasil akan muncul seperti gambar di atas, kita memasukan nama pengguna dengan menekan tombol di sebelah kanan bawah.
Langkah selanjutnya bisa anda teruskan sendiri.







Selesai dengan tampilnya desktop Windows XP